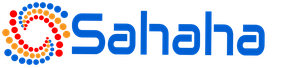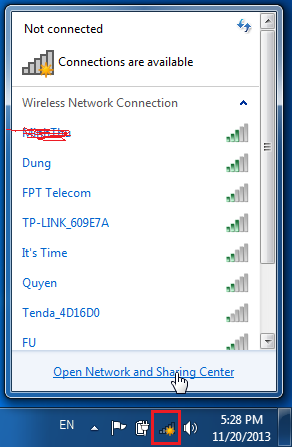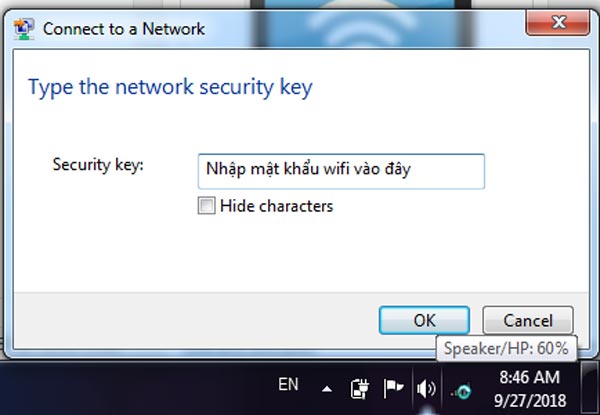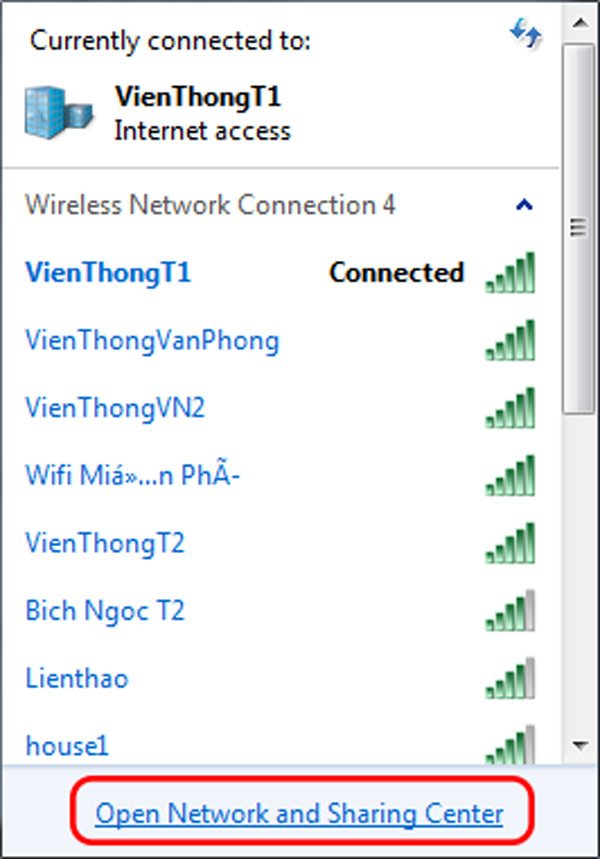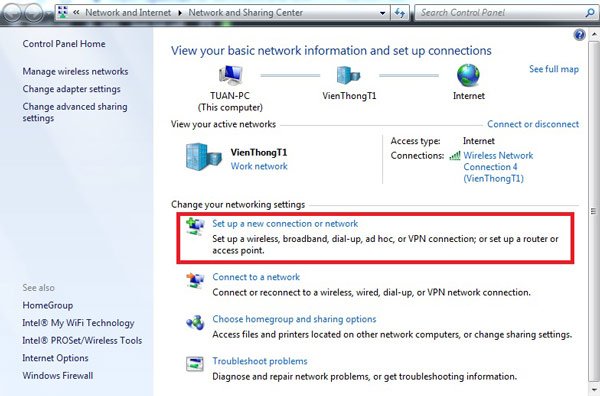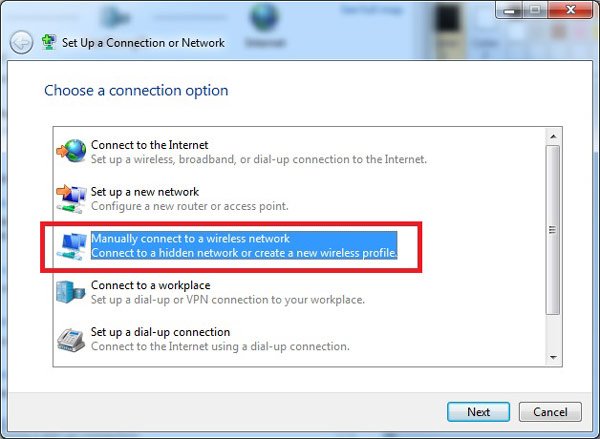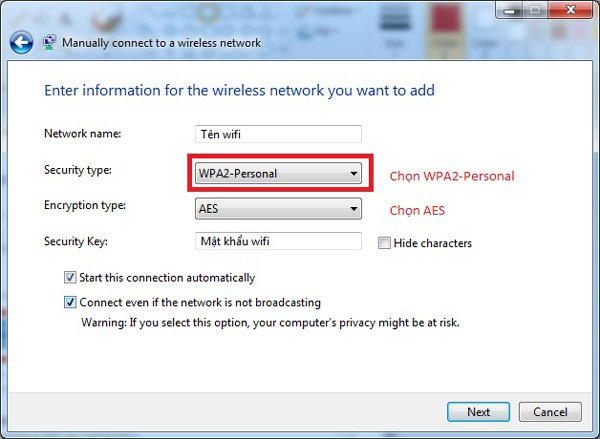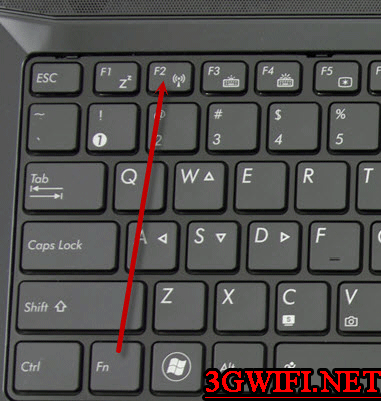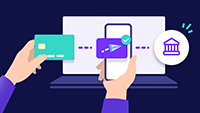Để laptop vào được Internet thì ta phải kết nối wifi hoặc cắm dây mạng vào. Để tiện lợi thì mọi người đều cho cách bắt wifi cho laptop. Bạn muốn kết nối wifi cho chiếc laptop của mình hãy xem bài viết này. Chúng tôi sẽ chia sẻ cách kết nối wifi cho laptop win 10, win 7 và win 8 đơn giản, nhanh chóng mà ai cũng có thể làm được.
Cách kết nối wifi cho laptop win 10, win 7 và win 8
Để kết nối wifi cho laptop, bạn chỉ cần kích chuột vào biểu tượng wifi ở góc phải màn hình. Bạn có thể xem hướng dẫn trong hình dưới.
Sau đó bạn chọn mạng wifi muốn kết nối chọn Connect. Sau đó sẽ có một bảng hiển thị để bạn nhập mật khẩu wifi vào. Sau khi nhập xong bạn ấn OK để laptop kết nối mới wifi.
Sau đó bạn có thể vào mạng thoải mái rồi. Đây là cách bắt wifi cho laptop đơn giải nhất ai cũng có thể làm được. Nếu mà wifi bị ẩn tên thì kết nối như thế nào. Bạn hãy xem cách kết nối wifi bị ẩn bằng laptop ở dưới đây nhé.
Đều tiên bạn cũng kích vào biểu tượng wifi trên laptop sau đó chọn Open Network and Sharing Center.
Tiếp đó bạn chọn Set up a new connection or network để thiết lập mạng wifi cho laptop của mình.
Trong mục Set Up a Connection or Network bạn chọn mục: Manually connect to a wireless network để kết nối mạng wifi bị ẩn.
Một bảng hiện nên để bạn điền thông tin wifi muốn kết nối vào. Bạn điền như trong hình sau đó ấn vào Next. Sau đó nếu bảng hiện lên dòng Successfully added [Tên wifi] là bạn đã kết nối thành công. Trong đó:
- Network name: Nhập đúng tên wifi bị ẩn (Kể cả chữ viết hoa, ký tự số…)
- Security type: Bạn chọn chuẩn WPA2-Personal là tiêu chuẩn phổ biến của modem wifi.
- Encrytion type: Bạn chọn AES. Chuẩn TKIP đã cũ và ít modem sử dụng.
- Security Key: Bạn chỉ cần nhập khẩu wifi của wifi vào.
Đối với các dòng laptop dell, HP, Sony Vaio, Asus, đều có thể dùng cách này để bắt wifi. Vậy là bạn đã biết tất cả những cách kết nối wifi cho laptop win 7, win 8 và win 10 rồi phải không. Những cách này bạn có thể dùng cho phiên bản windows nào cũng được.
>>> Bạn có thể vừa cấp mạng cho laptop vừa phát wifi với: dcom 4G giá rẻ
Khắc phục lỗi laptop không bắt được wifi
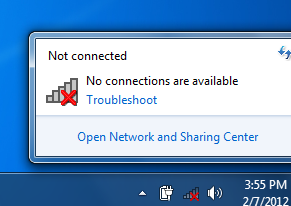
Lỗi dấu nhân màu đỏ không hiện wifi lỗi này thường xảy ra do bạn quên bật wifi lên hoặc driver wifi laptop của bạn gặp vấn đề. Đầu tiên bạn cần kiểm tra xem tính năng wifi của laptop đã được bật lên hay chưa.
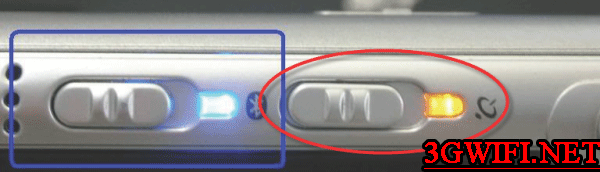
Bạn xem trên bàn phím và xung quanh xem có biểu tượng wifi hoặc công tắc có chữ Wireless không. Nếu có bạn thử ấn hoặc gạt công tắc sang phím On thử xem wifi có bật được không.
Nếu laptop không có phím bật wifi như trên thì bạn hãy ấn tổ hợp phím Fn + Fx. Cụ thể với từng dòng laptop phổ biến ở Việt Nam là:
- Với dòng laptop Asus hoặc Dell: Fn + F2.
- Với dòng laptop Lenovo, Acer: Fn + F5.
- Với dòng laptop HP, Toshiba: Fn + F12.
Phím tắt mở wifi trên laptop
Nếu bạn muốn xem hướng dẫn sửa lỗi wifi cho laptop trực quan hơn hãy xem video:
>>> Bạn muốn dùng wifi tốc độ nhanh hơn cả cáp quang hãy xem: Bộ phát wifi 4g
Nếu bạn đã bật wifi mà vẫn wifi vẫn bị biểu tượng gạch đỏ hãy kiểm tra driver của laptop có bị lỗi không. Bạn hãy xem cách kiểm tra ở bên dưới đây.

Bạn chọn biểu tượng Computer kích chuột phải chon Manage. Chọn System Tools -> Device Manager.
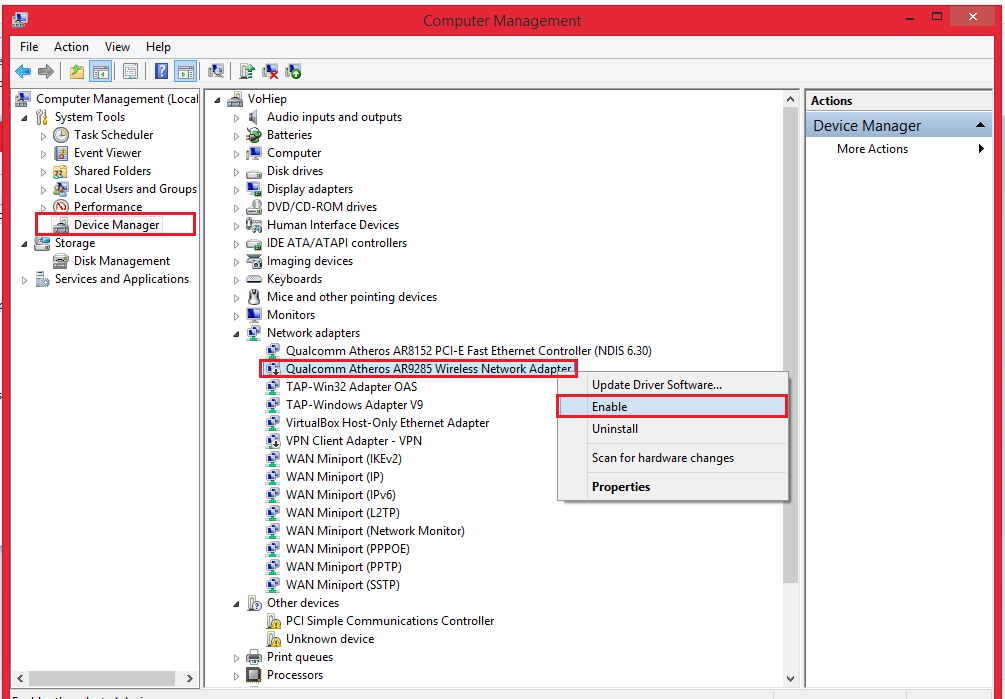
Chọn Device Manager chọn Network adapter và bật drive wifi lên. Driver wifi thường có chữ wireless nếu không có thì wifi của bạn đã bị mất. Bạn vui lòng download driver mới nhất hoặc cho đĩa bộ cài driver vào.
Chúc bạn kết nối wifi cho laptop cho win 7, 8, 10 thành công. Bạn có thể xem những bài viết liên quan đến wifi cho laptop ở dưới đây.