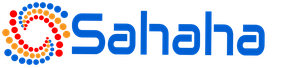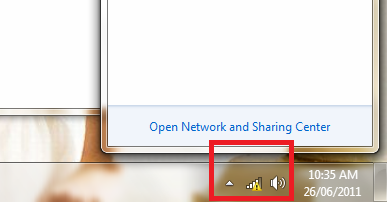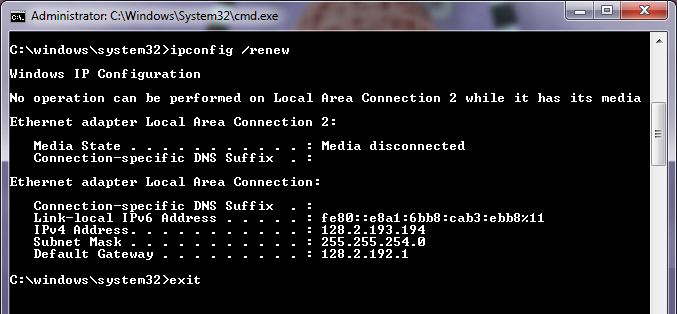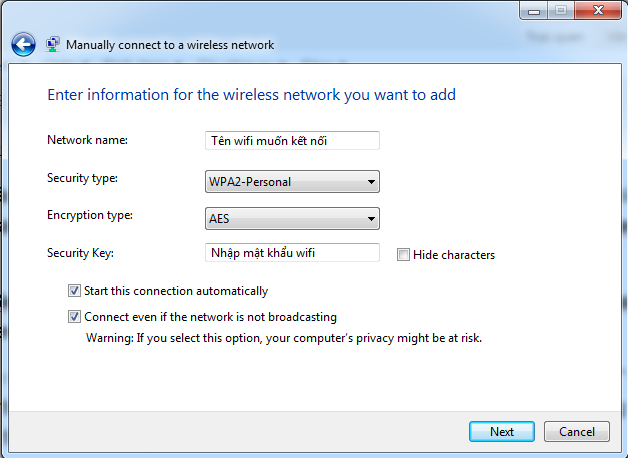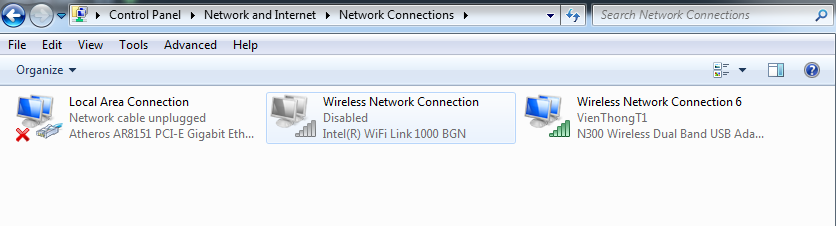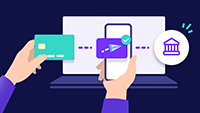Máy tính không kết nối wifi thì có rất nhiều nguyên nhân nhưng dưới đây là tổng hợp những lỗi máy tính bạn hay mắc phải mà nếu bạn không biết cách khắc phục thì rất khó có thể kết nối wifi lại một cách bình thường. Hãy cùng chúng tôi tham khảo cách sửa những lỗi máy tính không thể kết nối wifi dưới đây nhé.
Cách khắc phục nguyên nhân máy tính không kết nối được wifi
Lỗi đặt sai địa chỉ DNS và IP wifi khiến wifi bị chấm than
Điều đầu tiên đáng chú ý nhất đó là lỗi đặt sai địa chỉ IP wifi. Có nhiều kiểu cài đặt modem wifi thường thì người ta sẽ để chế độ mặc định đó là đặt mặc định IP động nếu bạn đặt IP wifi tĩnh thì bạn không thể vào mạng được.
Và có một kiểu DNS khác đó là IP động người ta quy định mạng nằm trong giới hạn từ mạng lớp A đến lớp C có nghĩa là bạn phải đặt wifi đúng với lớp địa chỉ mạng người ta cho trước nếu không bạn sẽ không thể vào mạng được.
Ví dụ mạng lớp C: 192.168.1.X thì bạn phải đặt địa chỉ từ 192.168.1.2 cho đến 192.168.1.255.
Bạn có thể xem những cách khắc phục máy tính không kết nối được wifi trên window 7 trong video dưới đây.
Cách khắc phục wifi bị lỗi chấm than trên laptop
Tắt tường lửa ở trên máy tính
Đôi khi bạn thiết lập tường lửa sai cách khiến toàn bộ truy cập Internet bị chặn. Để khắc phục bạn vào Control Panel → System and Security → Windows Firewall. Bạn đặt lại thiết lập bằng cách chọn Restore defaults. Nếu vẫn không được thì bạn thử tắt hẳn tường lửa đi.
Nếu bạn cài phần mềm diệt virus thì cũng nên thử tắt tường lửa của phần mềm diệt virus đi xem có vào mạng được không.
Đổi tên địa chỉ mạng Internet (Netwwork Address)
- Bước 1: Mở Network and Sharing Center => Change Adapter Settings
- Bước 2: Clicked chuột phải vào Local Area Connection
- Bước 3: Clicked Configure
- Bước 4: Chọn tab Advanced
- Bước 5: Đánh dấu mục Network Address và thay đổi value bằng cách nhập 12 chữ số ngẫu nhiên (VD: ADB1204HD91A)
- Bước 6: Click OK.
Thay đổi lựa chọn chế độ mạng wifi
Sau khi laptop đã tìm được 1 mạng kết nối mới, windows sẽ hiện ra 1 thông báo cho bạn chọn cách mạng kết nối hoạt động. Bạn hãy chọn là Work hoặc Home Network chứ đừng chọn Public. Bởi ở chế độ Public thì sẽ bảo mật cao hơn, tường lửa chặn nhiều kết nối lạ.
Khởi động lại Wireless Zero Configuration
Khởi động lại dịch vụ Wireless Zero Configuration: Start => Control Panel => Administrative Tools, chọn Services hoặc cách đơn giản là gõ services.msc trong cửa sổ Run. Tìm dòng Wireless Zero Configuration để khởi động nó trong trường hợp nó chưa được khởi động.
>>> Dễ dàng mang đi và phát wifi di động với: thiết bị phát wifi 4G
Tạo một địa chỉ IP mới cho máy tính
Nếu bạn vẫn chưa kết nối được thì hãy tiếp tục với cách sau:
- Bước 1: Mở CMD, gõ Ipconfig /flushdns và chờ cho nó mở xong
- Bước 2: Gõ ipconfig / release và chờ cho xong
- Bước 3: Nếu vẫn chưa connect được vào internet gõ Ipconfig / renew
Với cú pháp này địa chỉ IP của laptop bạn sẽ được tạo mới. Bạn hãy thử kết nối xem đã vào được mạng chưa nhé.
Lỗi không tìm thấy tên mạng wifi trên laptop
Bạn kích vào biểu tượng mạng wifi đang kết nối, kích chuột phải vào rồi chọn Properties. Bạn đánh dấu chọn mục [Connect automaticcally when this network is in range] và [Connect even if the network is not broadcasting its name (SSID)].
Một trường hợp khác là do mạng wifi đã bị ẩn đi. Để kết nối với mạng wifi bị ẩn bạn hãy kích vào biểu tượng mạng ở góc dưới cùng bên phải. Chọn vào mục Open Network and Sharing Center.
Sau đó bạn vào Set up a new connection or network (Add) rồi bạn chọn Manually connect to a wireless network. Sau đó bạn điền như hình bên dưới.
- Network name: Bạn nhập tên của mạng wifi muốn kết nối
- Security type: Bạn chọn WPA2-Personal
- Encryptione type: AES hoặc TKIP (Nếu AES không nhập được)
- Security Key: Bạn nhập mật khẩu wifi vào
Tích 2 ô ở bên dưới rồi ấn Next. Nếu laptop bắt được wifi thì chỉ chưa đầy 1 phút wifi sẽ kết nối được. Đây là cách kết nối mạng wifi bị ẩn trên laptop.
Wifi trên laptop chỉ có 1 vạch
Đây là nguyên nhân do bạn đặt thiết bị phát wifi không đúng cách là do bạn đặt ở những nơi có vách ngăn và xa nó làm giảm bớt hiệu năng của sóng wifi. Bạn nên khởi động lại bộ phát wifi hoặc di chuyển thiết bị đến gần bộ phát.
Nếu bạn ở trên tầng thì có thể mua thêm cục phát wifi hoặc bộ kích sóng wifi để tăng cường khả năng bắt sóng wifi của laptop.
Quên hoặc mất mật khẩu wifi
Bạn chỉ cần thực hiện bằng cách reset lại modem phát wifi. Thường nút reset nhỏ hoặc nằm trong 1 lỗ. Bạn giữ nút reset trong 5 giây rồi thả. Sau đó bạn vào mục cài đặt modem để cài lại mật khẩu. Thường tài khoản và mật khẩu mặc định sẽ là admin.

Khắc phục lỗi Wifi Acquiring Network Address (Có wifi nhưng không vào mạng được)
Lỗi không thể vào được Wifi do gặp lỗi trên, dù đặt IP tĩnh hay động hoặc repair cũng không vào được. Cách khắc phục như sau:
- Mở “Network Connections”
- Phải chuột biểu tượng kết nối không dây bị lỗi chọn “Properties”
- Click chọn tab “Wireless Networks”
- Bên dưới mục “Preferred networks” click chọn mạng của bạn và click tiếp “Properties”
- Bên dưới tab “Association”, chọn đặt là WPA trong menu xổ xuống “Network Authentication”, và đặt “Data Encryption” sang TKIP.
- Kết nối lại, điền lại mật khẩu kết nối Wifi.
Lỗi wifi bị dấu X đỏ
Đầu tiên bạn xem có lỡ tắt wifi đi không. Bạn vào mục Network and Sharing Center → Change adapter settings. Bạn kiểm tra xem mạng wifi có bị tắt không. Trong hình mạng wifi màu xám là đã bị tắt. Bạn chỉ cần bật lên là có wifi ngay.
Nếu wifi đã bật mà wifi trên laptop vẫn báo X đỏ thì bạn nên đi mang ra hàng kiểm tra hoặc thay card wifi đi. Bởi lỗi này có đến 80% là do phần cứng rồi. Mình cũng đã gặp lỗi tương tự trên laptop và mua card wifi về thay là hết. Hoặc bạn có thể dùng cục thu sóng dạng usb về cắm vào sử dụng cũng được.
Trên đây là tất cả những lỗi wifi trên laptop và cách sửa nhanh chóng. Nếu modem nhà bạn đang bị hỏng hãy tham khảo mua bộ phát wifi 3G giá rẻ dùng tạm.
Bài viết đã được chỉnh sửa và cập nhật ngày 13/01/2020