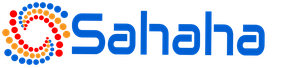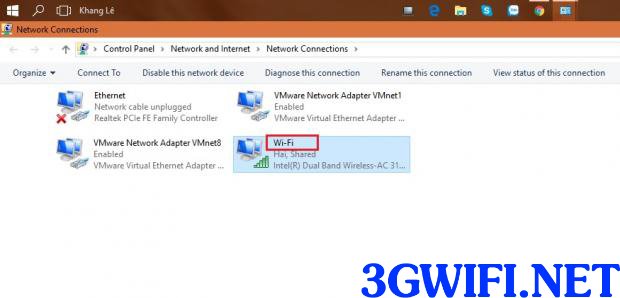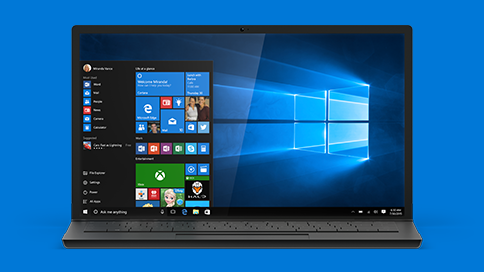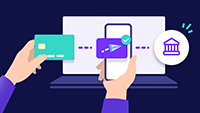Hiện tại có một số dòng laptop đã được trang bị thêm một phím vật lý trên máy tính để bật tắt wifi nhanh, nhưng nếu đối với những chiếc máy tính mà không có nút đó bạn có thể tự mình cài đặt phím tắt cơ bản với những hướng dẫn tắt bật wifi win 10 ngay sau đây.

Bước 1: Xem tên wifi mà laptop đang kết nối
Bạn truy cập vào trong đường dẫn Control Panel → Netwwork and Internet → Netwwork and Sharing Center → Change Adapter Settings.
Sau đó bạn ghi lại tên wifi mà bạn muốn bật tắt đi.
Xác định tên kết nối wifi mà bạn muốn
>>> Tham khảo thiết bị phát wifi chất lượng cao tại: wifi di động
Bước 2: Tạo các shortcut trên Desktop
Sau khi đã biết được tên của kết nối Wifi bạn chỉ cần tạo một Shortcut ở màn hình bằng cách là nhấn chuột phải lên Desktop và chọn New → Shortcut
Tiếp đến bạn Copy sau đó Paste với dòng lệnh ở bên dưới vào trong ô Type the Location of the item.
Sau khi đã có tên của kết nối Wi-Fi, bạn có thể bắt đầu tạo các shortcut trên Desktop bằng cách nhấn chuột phải trên Desktop chọn New → Shortcut.
netsh interface set interface name= “Wi-Fi” admin = Disabled.
Thay chữ wifi trên dòng lệnh trên bằng tên wifi mà bạn muốn kết nối.
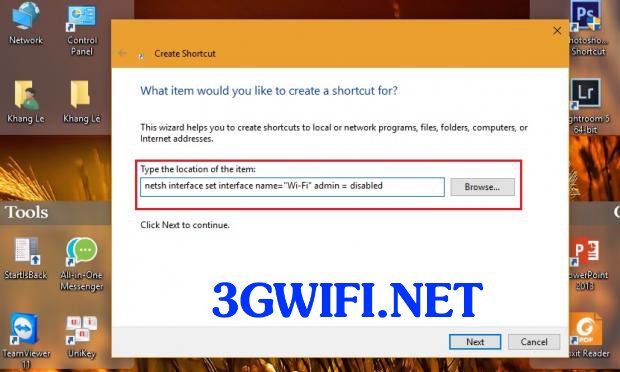
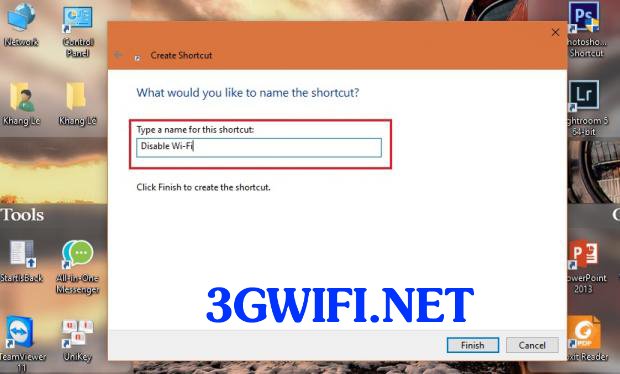
Bạn hãy đặt tên cho shortcut là Disable Wi-Fi hay và nhấn Finish, giống như ở trên nhưng bạn nên coppy sau đó paste câu lệnh ở bên dưới vào trong ô Type the location of the item và thay chỗ wif-fi bằng tên wifi mà bạn muốn kết nối.
Tiếp theo, chúng ta sẽ tạo shortcut để bật Wi-Fi, tương tự như trên. Nhưng bạn hãy Copy và paste dòng lệnh bên dưới vào ô Type the location of the item, thay từ Wi-Fi bằng tên kết nối Wi-Fi của bạn.
Đặt tên cho shortcut là Enable Wi-Fi và nhấn Finish.
Bước 3: Cho phép các shortcut chạy với quyền quản trị viên
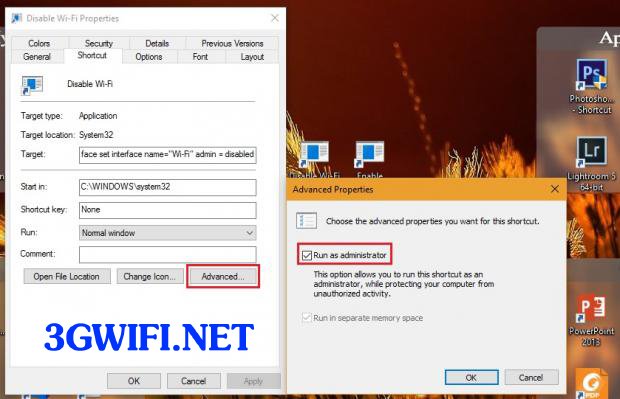
Tiếp đến bạn cấp quyền quản trị viên cho những Shortcut bằng cách click chuột phải vào đó và chọn mục Properties → Advanced → Run as Administrator sau đó ấn OK.
Bước 4: Gán phím tắt cho các shortcut
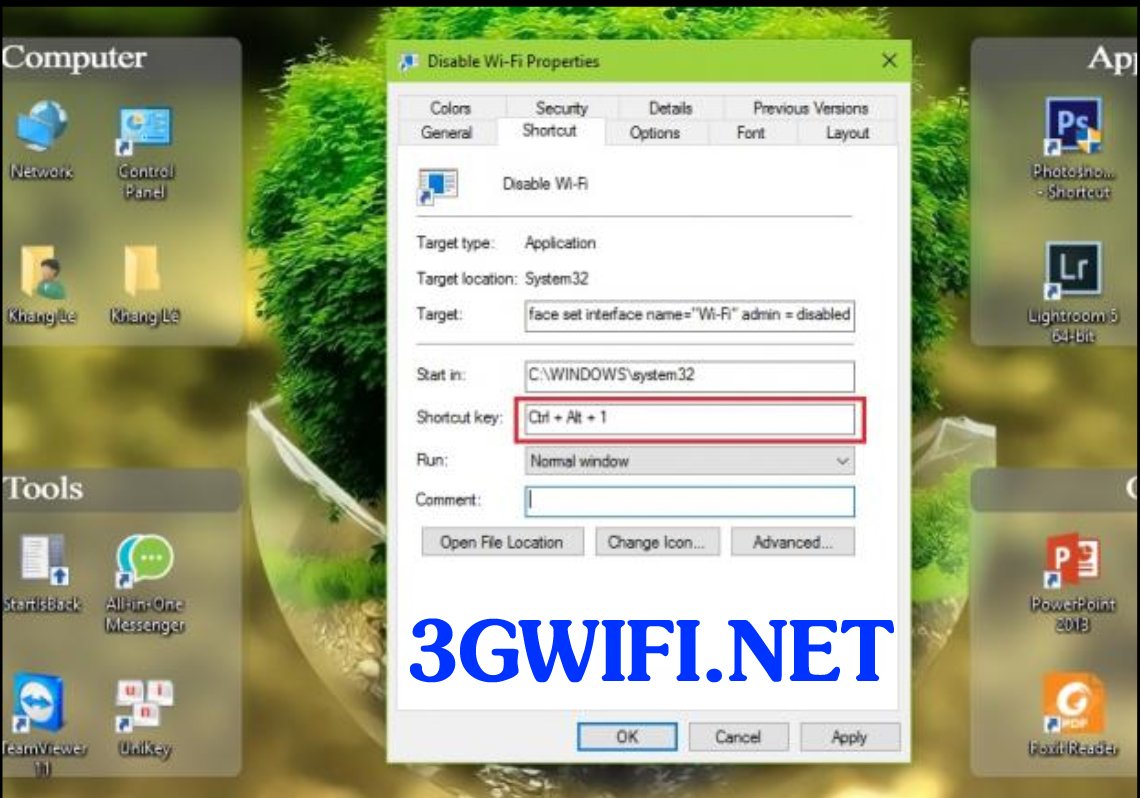
Sau cùng bạn mới gán phím tắt nhanh để có thể bật và tắt Wifi nhanh chóng bằng cách nhấp chuột phải vào một trong các Shortcut và chọn Properties. Ở đó bạn có thể chọn ô Shortcut key để gán được tổ hợp phím mà bạn mong muốn.
Ví dụ bạn chọn tổ hợp phím Ctrl + Alt + 1 sau đó đặt con trỏ chuột vào trong ô Shortcut key và sau đó ấn tổ hợp phím Ctrl + Alt + 1 để kiểm tra
>>> Usb 4G phát wifi tích hợp window 10, không cần cài đặt: usb 4g giá rẻ
Bạn lặp lại giống như bước bên trên dành cho shortcut thứ hai cho bất kể phím tắt nào mà bạn mong muốn. Ví dụ như gán Ctrl + Alt +1 để tắt Wi-fi và Ctrl + Alt +2 để mở wifi.
Thực hiện đúng các bước trên bạn có thể bật tắt wifi chỉ bằng cách bấm các tổ hợp phím mà bạn đã gán, chúc bạn thành công với các bước trên.