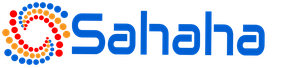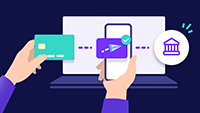Thời kì công nghệ ngày càng phát triển kéo theo các dòng công nghệ thông minh về điện tử cũng từ đó và ra đời đáp ứng vấn đề mới của thời đại. Lap top và tivi là những sản phẩm được ưu chuộm nhiều nhất. Một câu hỏi mà chúng tôi nhận được hiện nay đó là cách chiếu màn hình laptop lên tivi bằng wifi. Chính vì câu hỏi ấy vậy nên bài viết hôm nay chúng tôi sẽ chỉ cho bạn cách làm sao để có thể kết nối máy tính với tivi qua wifi.
Cách kết nối máy tính với tivi qua wifi
Lý do tại sao lại cần chiếu từ laptop lên tivi
Có nhiều người thấy bạn loay hoay tìm cách kết nói từ máy tính đến tivi không hiểu là có tác dụng gì. Nhưng khi một số bạn mà xem chúng tôi nêu về những tác dụng tuyệt vời về việc kết nối laptop với tivi qua wifi.
– Màn hình của laptop khá là nhỏ sẽ khiến khó nhìn khi có nhiều người muốn xem vào màn hình laptop.
– Màn hình rộng ở trên tivi sẽ sinh động và hấp dẫn hơn rất nhiều.
– Khi văn phòng bạn không có máy chiếu mà chỉ có tivi. Bạn có thể sử dụng tivi làm màn chiếu trong các cuộc họp.
– Bạn có thể điều khiển hoạt động ở trên tivi thông qua lap top khi bạn kết nối laptop với tivi qua wifi.
Kết nối từ laptop đến tivi xem hình ảnh sắc nét hơn
2. Các bước kết nối máy tính với tivi qua wifi Display/Wireless Display/Screen Share
Để tiến hành các bước để có thể kết nối máy tính với tivi qua wifi. Nhưng trước tiên để đảm bảo thành công laptop của bạn cần phải thỏa mãn những yêu cầu sau:
– Laptop của bạn phải sử dụng hệ điều hành windown 7 trở lên.
– Laptop phải sử dụng chip Inter Core i3, i5, i7.
– Để kiểm tra xem laptop của bạn có dùng card wifi Intel không bạn nhấp chuột phải vào biểu tượng My Computer —> Manage —> Device Manager —> Network Adapter —> tại đây nếu nhìn thấy thông tin Intel Wireless nghĩa là laptop của bạn dùng card wifi của Intel.
Sau khi laptop của bạn đã đạt được yêu cầu hãy làm theo những bước sau đây để tiến hành kết nối máy tính với tivi qua wifi:
Bước 1: Trước tiền bạn cần kiểm tra laptop của bạn có sử dụng Card Wifi Intel không. Hãy nhấn vào biểu tượng this Computer (My Computer) > Manage > Device Manager > Network Adapter. Nếu nhìn thấy thông tin Intel Wireless nghĩa là laptop của bạn dùng card WiFi của Intel. Lúc đó bạn có thể kết nối laptop với tivi rồi.
Bước 2: Bạn hãy kiểm tra loại tính năng của wifi Display ở phần trang chủ của tivi hoặc có thể ở phần cài đặt. Hãy nhớ mật khẩu mà bạn tìm được nhe.
+ Đối với laptop Win 7: bạn tải phần mềm Widi về, sau đó cài đặt và mở lên. Sau đó tivi sẽ quét tìm tivi có thể kết nối, bạn chọn vào tivi, nhập mật mã (nếu máy yêu cầu) và 2 thiết bị sẽ kết nối.
+ Đối với laptop Win 8, Win 8.1: bạn rê chuột sang bên phải màn hình, sau đó tại menu Devices —> chọn Project —> Chọn Add a Wireless Display —> chọn tivi muốn kết nối, nhập mật mã (nếu máy yêu cầu) và 2 thiết bị sẽ được kết nối.
+ Đối với win 10 bạn cần xem laptop và TV có hỗ trợ chuẩn Miracast không. Miracast là công nghệ không dây sử dụng để chiếu không dây màn hình máy tính lên TV hoặc màn hình có hỗ trợ Miracast. Xem bài viết Cách kiểm tra máy tính Windows có hỗ trợ Miracast không để biết cách kiểm tra. Hoặc cũng có thể bạn cần làm theo những bước đối với chiếc laptop win 10 như sau:
B1: Bạn nhấn nút “Start” của máy để hiển thị bảng tùy chọn.
B2: Chọn “Cài đặt”.
B3: Chọn “Devices”.
B4: Chọn “Add Bluetooth or other device”
B5: Chọn “Wireless display or dock”.
B6: Bạn chọn vào tên của tivi nhà bạn là xong. Ở đây tivi của mình có tên là “KD-43X8500F”.
Bước 3: Sau khi kết nối thành công, bất kì nội dung gì bạn mở trên laptop đều sẽ được chiếu trên tivi (cả hình ảnh lẫn âm thanh)
Hi vọng những thông tin chúng tôi cung cấp ở trên đã trả lời cho bạn được câu hỏi về cách kết nối máy tính với tivi qua wifi. Hãy làm theo những bước mà chúng tôi hướng dẫn bạn có thể sử dụng một kết nối từ máy tính đến tivi. Chúc bạn thành công.